InDesign — Práctica introductoria en diseño editorial
Por Esteban Agüero
Configuración interfaz de trabajo inicial
La distribución de las herramientas es muy parecida a Photoshop e Illustrator. De todas formas es conveniente configurar un acceso rápido a las herramientas que más se utilizan. Para ello, accediendo al menú Ventana vamos a traer al espacio de trabajo nuevas ventanas de las siguientes herramientas:
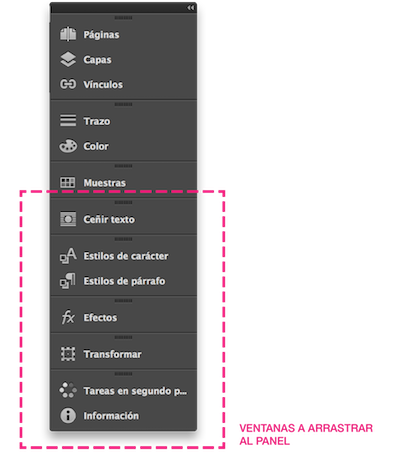
Al activar cada una de estas ventanas, el siguiente paso es anclarlas al menu derecho arrastrando con un click y soltando el mouse cuando aparece el gesto de agregar a la barra.
Configurar página maestra con columnas
Cuando queremos trabajar en publicaciones con muchas páginas que siguen un formato, es conveniente utilizar páginas maestras que son la base para crear nuevas páginas.
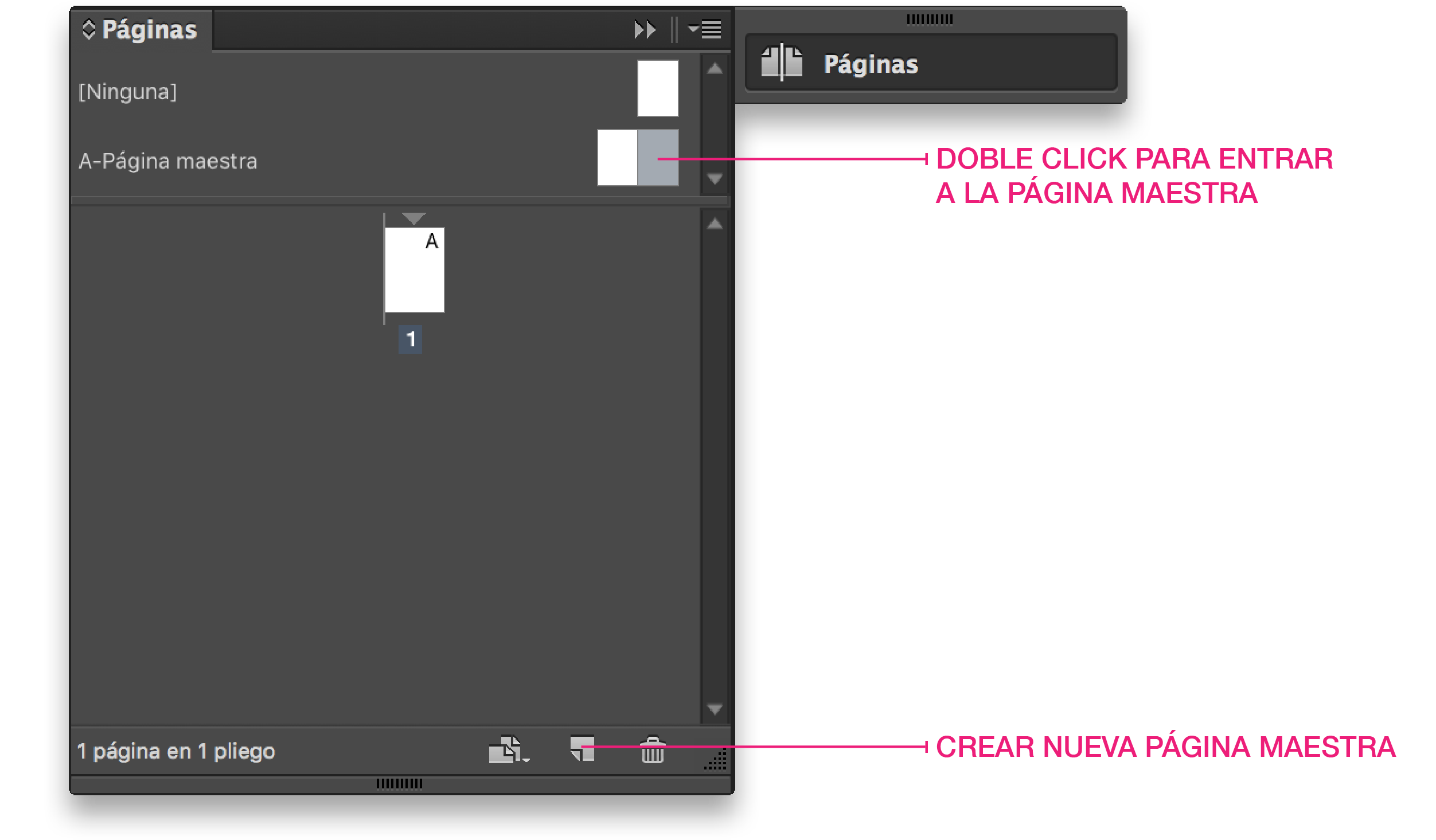
Para ello, en la zona en el menú Páginas, en la zona de arriba aparece A-Página maestra, haciendo un click en éste, creamos una nueva Página maestra en la zona inferior del menú Páginas (icono de hoja). Luego, con doble click en B-Página maestra entramos al modo de edición. Ahora, dentro de Maquetación>Márgenes y columnas cambiamos el número de columnas al deseado y damos click en OK.
Ceñir texto
Si queremos que un párrafo de texto se adecue a una forma o foto, entonces la herramienta a utilizar es Ceñir texto. Para utilizarla hacemos click encima del objeto que va a repeler el texto, y en la barra derecha hacemos click en Ceñir texto utilizando el botón Ceñir alrededor de un objeto.
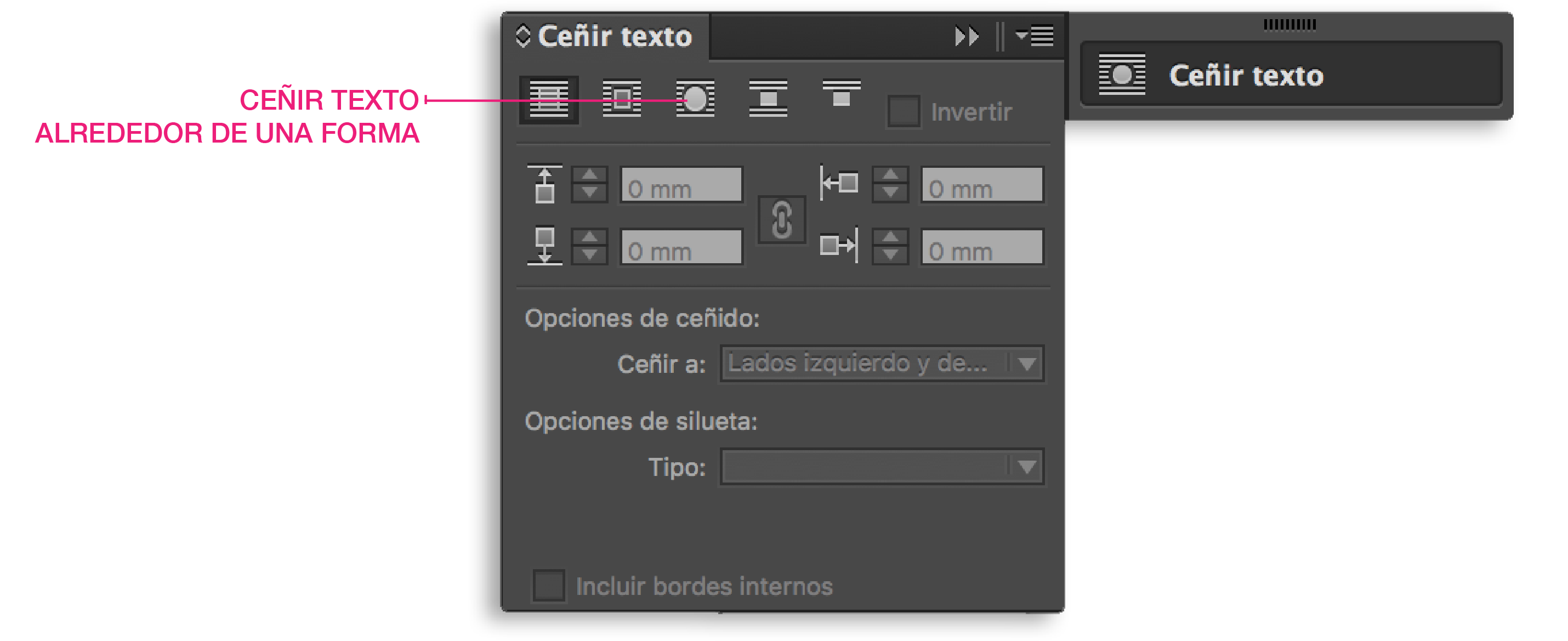
Aplicar modos de fusión
Para fusionar los colores de dos objetos superpuestos (ya sea imágenes o formas) podemos utilizar los modos de fusión al igual que en Photoshop e Illustrator. Para ello vamos al menú Efectos y seleccionamos uno o más objetos y aplicamos un modo desde el menú desplegable que inicialmente dice Normal.

Esta función de InDesign se puede utilizar para eliminar fondos o fusionar los colores de dos imágenes. Los modos más utilizados son Multiplicar y Trama.
Grilla de imágenes
Una forma rápida de insertar una larga serie de imágenes es utilizar la opción de insertar en grilla rectangular. Para ello desde el Archivo>Colocar seleccionamos todas las imágenes que queramos y cuando aparezca el cursor con la miniatura, pulsamos Ctrl+Shift al mismo tiempo y arrastramos un cuadrado con las dimensiones deseadas.
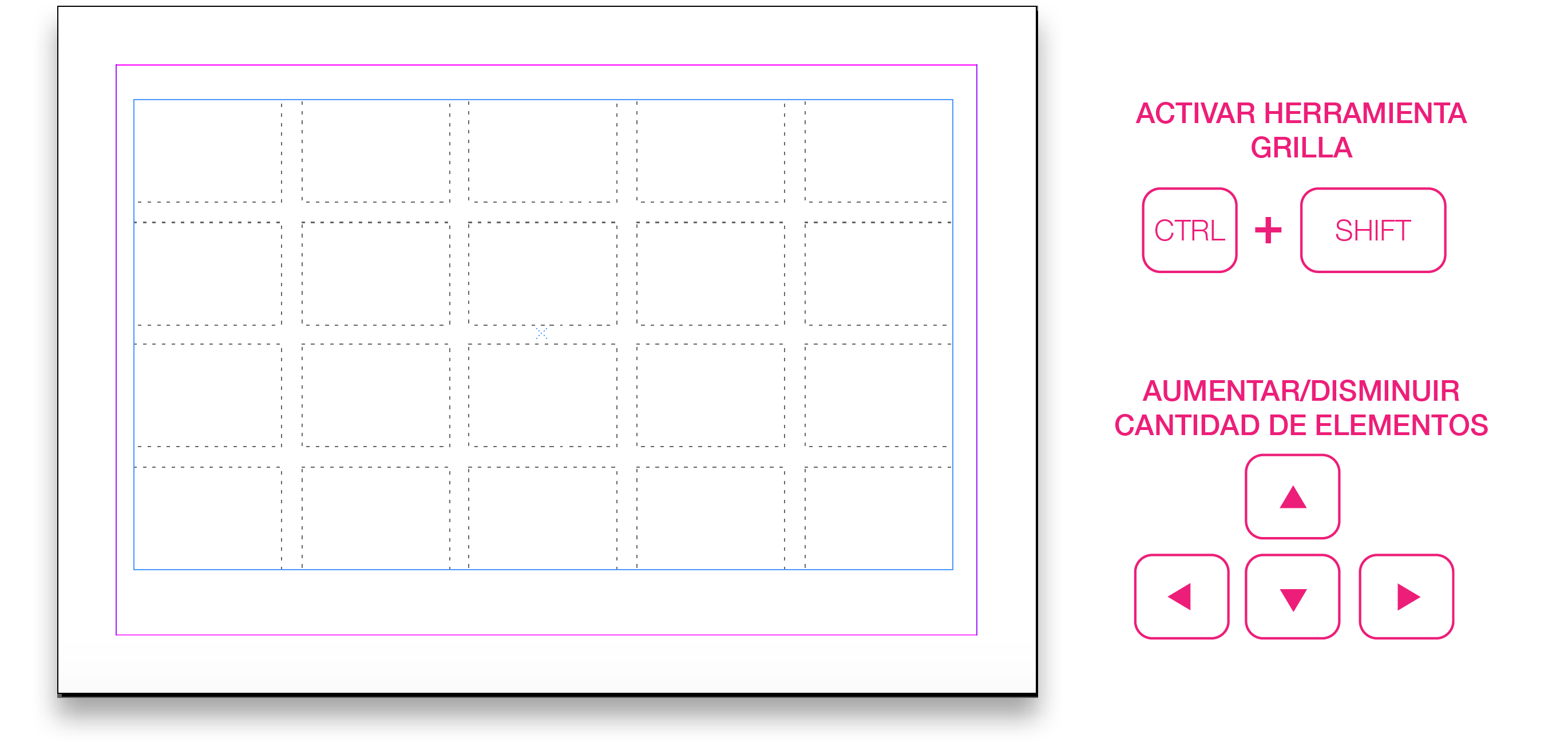
Si queremos agregar o disminuir la cantidad de filas/columnas, soltamos Ctrl+Shift y con las flechas de teclado subimos y disminuimos hasta encontrar la combinación deseada.
Importar archivo Illustrator/PDF/Photoshop y manejar la visibilidad de sus capas
Una opción muy versátil es importar archivos desde Illustrator/Photoshop y hacer varias copias dentro de InDesign y asignar distinta visibilidad de capas para cada instancia.
Para importar un archivo vamos a Archivo>Colocar y hacemos buscamos nuestro AI/PSD. Una vez puesto dentro de una hoja, hacemos click derecho encima de el y vamos a Opciones de capa de objeto…. En esa ventana asignamos la visibilidad de las capas y damos click en OK.
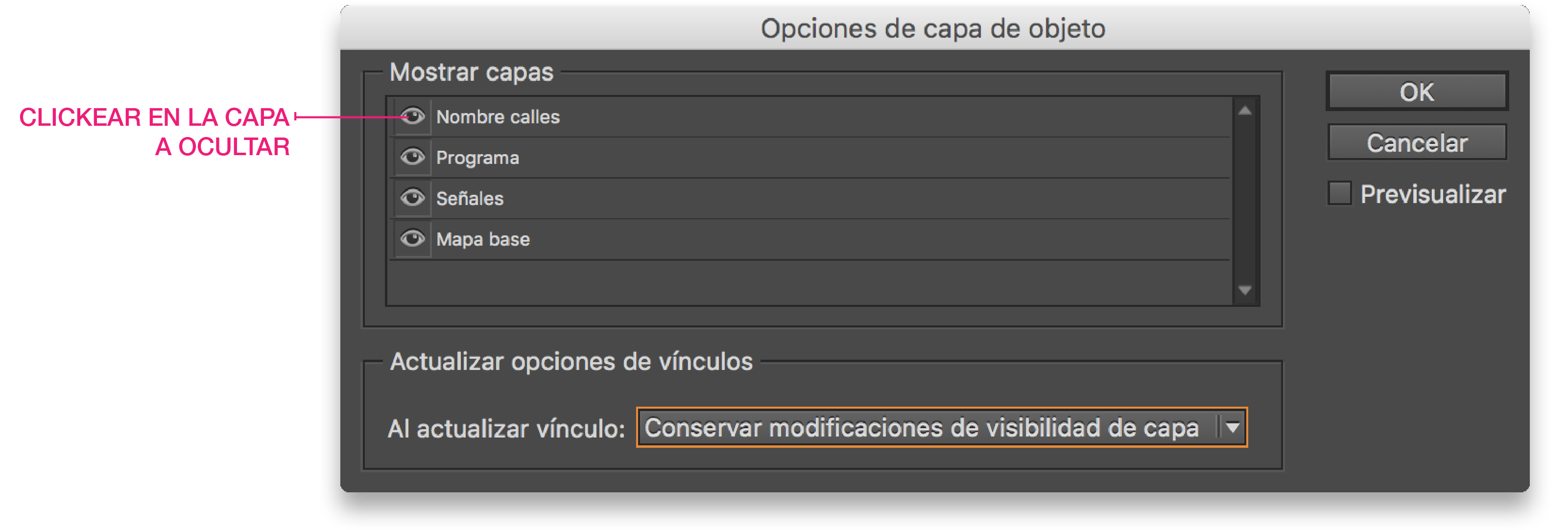
Volver a transformar para modificar series largas de objetos
Cuando estamos trabajando con muchos objetos y queremos modificar ya sea su tamaño, rotación o inclinación, puede ser un problema mantener su posición. Para transformarlos todos respecto a su centro, seleccionamos uno de los objetos y dentro de el menú Transformar cambiamos su punto de referencia al centro y modificamos su tamaño/rotación. Luego seleccionamos los demás objetos y hacemos click en Objeto>Volver a transformar>Volver a transformar individualmente.